If you are reading this article, you are probably a Windows 10 user who is experiencing something awful. Judging by the title alone, you are probably dealing with WiFi disconnection issues on your computer. You are not alone in this, and whether you want to believe it or not, this is an actual problem that some people struggle with on a daily basis.
Windows 10 has provided us with amazing innovations and applications. Featuring a modernized interface, updated drivers, and newer applications, you will get the most out of the operating system with every update it takes. However, nothing in this world is perfect, and we will always encounter some lapses in everything we do. One of these technical problems we usually encounter with Windows 10 is the automatic WiFi disconnection.
Is This a Software or Hardware Problem?
Most people have had their own experiences with this particular system issue. Some of them are related to the Windows 10 software itself, and some of them are related to the computer's hardware. The best way to figure this out is by troubleshooting your computer, and if you are doing this, make sure to contact a professional (if you lack experience). You do not want more problems going into your device rather than fixing it.
The First Steps
"Have you tried turning it off and back on again?"
This is the most common thing we hear from technical support, yet oddly enough, it is true. Before diving in on the more complicated steps, make sure to do this first. Restart everything - from your computer to your WiFi modem - and make sure to do it one by one. If it turns out that one of these things is not the main solution, then it is now time for the more tedious tasks.
Run Through the Main Solutions
1. Troubleshoot the Network
Since WiFi is the main problem you are dealing with, start by troubleshooting your network connection. You can easily do this by finding the WiFi icon on your computer's bottom right side. Right-click that part and then select "Troubleshoot network".
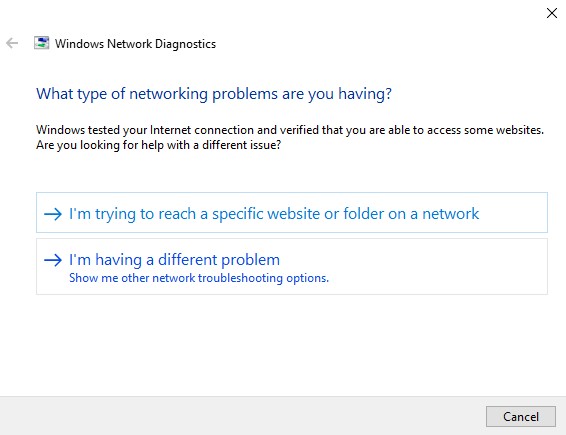
If you prefer doing it the systematic way, open your Settings app, and then click Network & Internet. After that, click on the Network troubleshooter and wait for the window to open. Look for Troubleshoot, then select Network Adapter, and click on "Run the troubleshooter". Wait for the process to finish, and after the diagnosis and repair, restart your computer to check if it worked.
2. Update Your Drivers
Most of the time, people forget to update their computer's drivers. If you are one of them, this is probably the thing that has been causing the disruption of your WiFi connectivity. Make sure to do this every now and then to avoid risks and complications to your
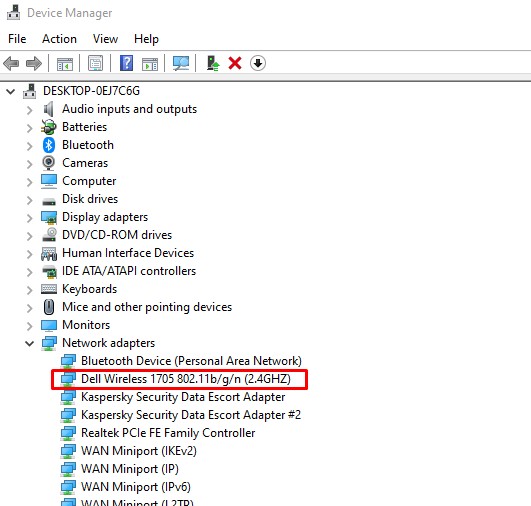
The process of updating your drivers is pretty simple. First off, open your computer's Device Manager and look for the Network Adapters. After that, find the WiFi driver, click on it, and then click Update Driver Software. To make things easier for you, just choose the option to "Search automatically for updated driver software", and then follow the instructions until they are completed (do not forget to restart your computer).
NOTE: If you cannot find the Device Manager, simply push down the Windows key + R button, and then type in "devmgmt.msc".
3. Reinstall the Wifi Driver
If updating the drivers did not work for you, then maybe it is best to reinstall them. To do this, follow the instructions from the previous point to open the Device Manager. Select the WiFi Adapter, then click on Uninstall. Another window will pop up after this, and it will only ask for your confirmation to uninstall the WiFi driver. After that, restart your computer to finalize the process.
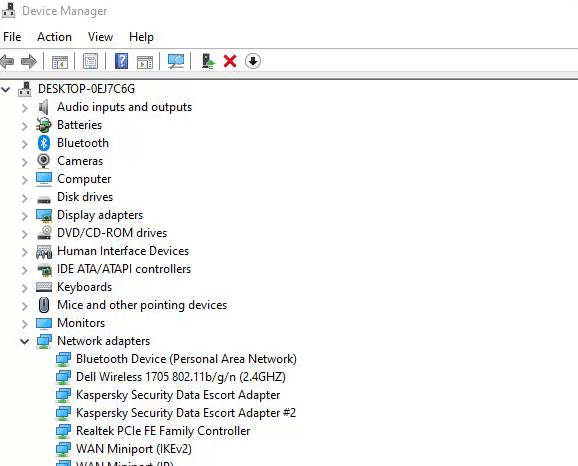
When your computer reboots, Windows will automatically search for the latest WiFi driver. If it did not do this, then open the Device Manager once again, select Action and then click on "Search for hardware change".
NOTE: If you want to install drivers manually, you can visit the manufacturer's website and download them.
4. Change Some of Your Power Options
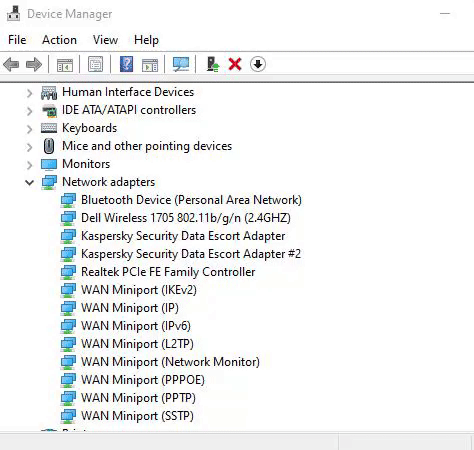
If the previous steps could still not help with your WiFi issue, there might be a problem with your power options. To tweak the settings here, start by going to Device Manager, find the Network Adapter, and then right-click on it to select Properties. Under Properties, you will see the Power Management area. Go to that, then uncheck the option that says "Allow computer to turn off this device to save power", and then click OK to save your changes.
5. Replace/Remove Your Computer's Security Software
This may seem like a surprise, but your security or antivirus software might actually be the culprit to this problem. Some of these applications are designed to prevent viruses in a manner that is just too much sometimes. They will not even consider your preferences when it comes to WiFi connectivity, which makes them annoying rather than being useful.
If you think that the antivirus program is the one disrupting your connection, try updating them first. They have a similar problem to your drivers sometimes. However, if this doesn't work, then maybe it is time to replace it with another security software.
Repairing a Disconnecting Wi-Fi Computer
We will always encounter technical problems with our computers. We use them everyday, so naturally, the hardware or software will eventually break down and require maintenance. If you are anxious about what might happen to your computer because of Windows 10, don't worry because this is not the end. You can always find relevant articles like this one to fix your issues, or you can call professionals to check up on your PC.
