Function Keys (Fn) are the 12 sets of programmable keys, labeled from F1 to F12, that have their own specific, extra, and special functions that vary. From muting sounds, accessing the display brightness, to changing the volume. Function Keys can combine with other keys too, most instances with Alt or Ctrl keys. These keys are useful and efficient, which makes it troublesome when they suddenly stop working.
If you find your function keys not working, it is essential to know whether it's a software bug or a hardware fault. Also, check if it's just the function keys that are having issues and no other keys. If that's the case, you can try the following solutions below.
Solution 1: Check the Fn/F Lock/F Mode
You can try checking whether the function keys are locked through the Fn/F Lock on your keyboard. Search for a key that resembles either Fn Lock or F Mode Key. Once you find it, try pressing it and check whether the Fn Keys would work.
Solution 2: Try Pressing the F11 or F12 Keys
There are times when pressing F11 or F12 can solve the problems with the Fn Keys. You can try pressing it a few times and see if it will work.
Solution 3: Try running the Hardware Troubleshooter
Older laptops tend to be unsuitable or incompatible with some of the new updates of Windows 10. Troubleshooter should be able to restart any affected devices and restore their services.
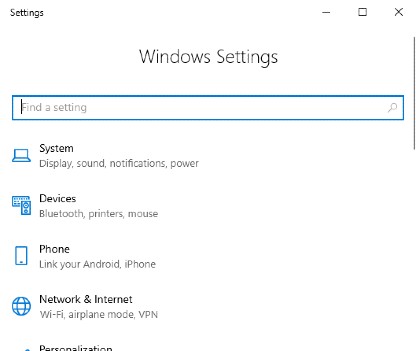
- Press Window key + I to open the Settings window.
- Locate Update and Security and open it.
- Select Troubleshoot option.
- Expand the Hardware and Devices then press Run the troubleshooter from the given options.
- Recheck by pressing the Function Keys.
Solution 4: Update the Keyboard Driver
There is a chance that the cause is faulty or corrupted software. It may also be the case that your keyboard driver is outdated, which causes the Function Keys to malfunction. You can try updating your keyboard driver to see if it will work.
You can update it manually through Windows Update, or you can download a trusted third party product.
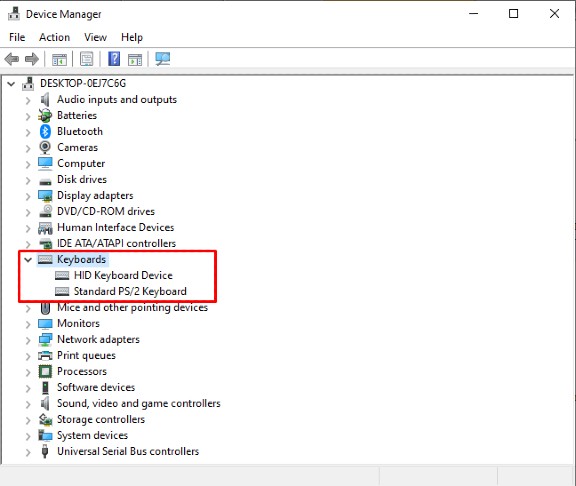
- For Manual updates, press Windows Key + X on your keyboard.
- Click Device Manager, then look for Keyboards. Then wait for it to expand.
- Select Driver and then choose Update Driver from the options. A small box will appear, asking you how you want to search for the Driver. From the options, choose Search automatically for updated software.
- Wait for it to find a compatible driver. Once it does, download and install it.
- Reboot your computer, then try the Function keys again.
If you don't want to mess with the device driver, you can either use Driver Easy or TweakBit Driver Updater. Both can detect and download any driver update that can meet your computer or laptop needs. The instructions below apply to both mentioned programs.
- Press scan now. It will list all the drivers that need to be updated.
- Click the Update All if you want to update everything in one go, or Update if you are going to update just a specific driver. The software program will automatically download the updated drivers.
- Either you install it manually through Windows or go pro with Driver Easy, automatically updating it.
Solution 5: Disable the Filter Keys
Filter Keys are there to block repetitive and redundant keystrokes. This may be a bit of a longshot, but there is no harm in trying, right? Try disabling it and see if it will cause any changes with the Function Keys!
- Go to the Control Panel and click Ease of Access Center.
- Locate the Make the keyboard easier to use option.
- Scroll down and click on the Filter Keys option. Double-check if the Turn on Filter Keys option is activated.
- After turning it off, press Apply and OK.
- Test and check the Function Keys again.
